Managing users¶
This is a simple guide on how to create and manage users using Roadiz CLI.
There are two ways of adding users, via the back-office and in command-line, both will be displayed in each section.
When working with Roadiz in the back-office, you can easily manage users via the User system icon in the toolbar.
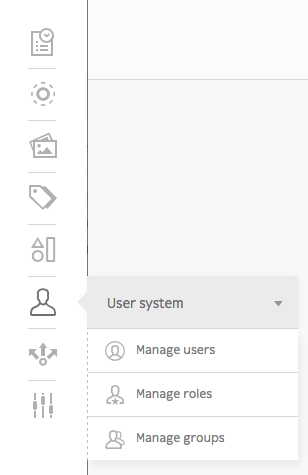
Create a new user¶
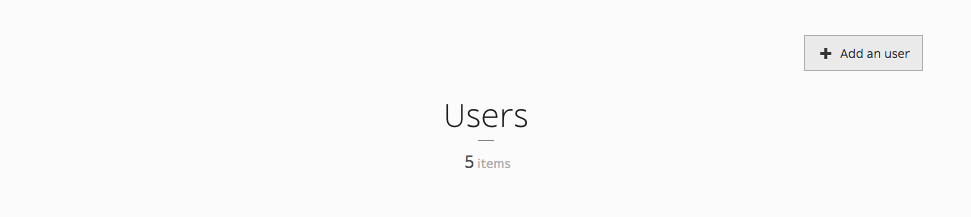
You can add users simply by clicking Add an user button.
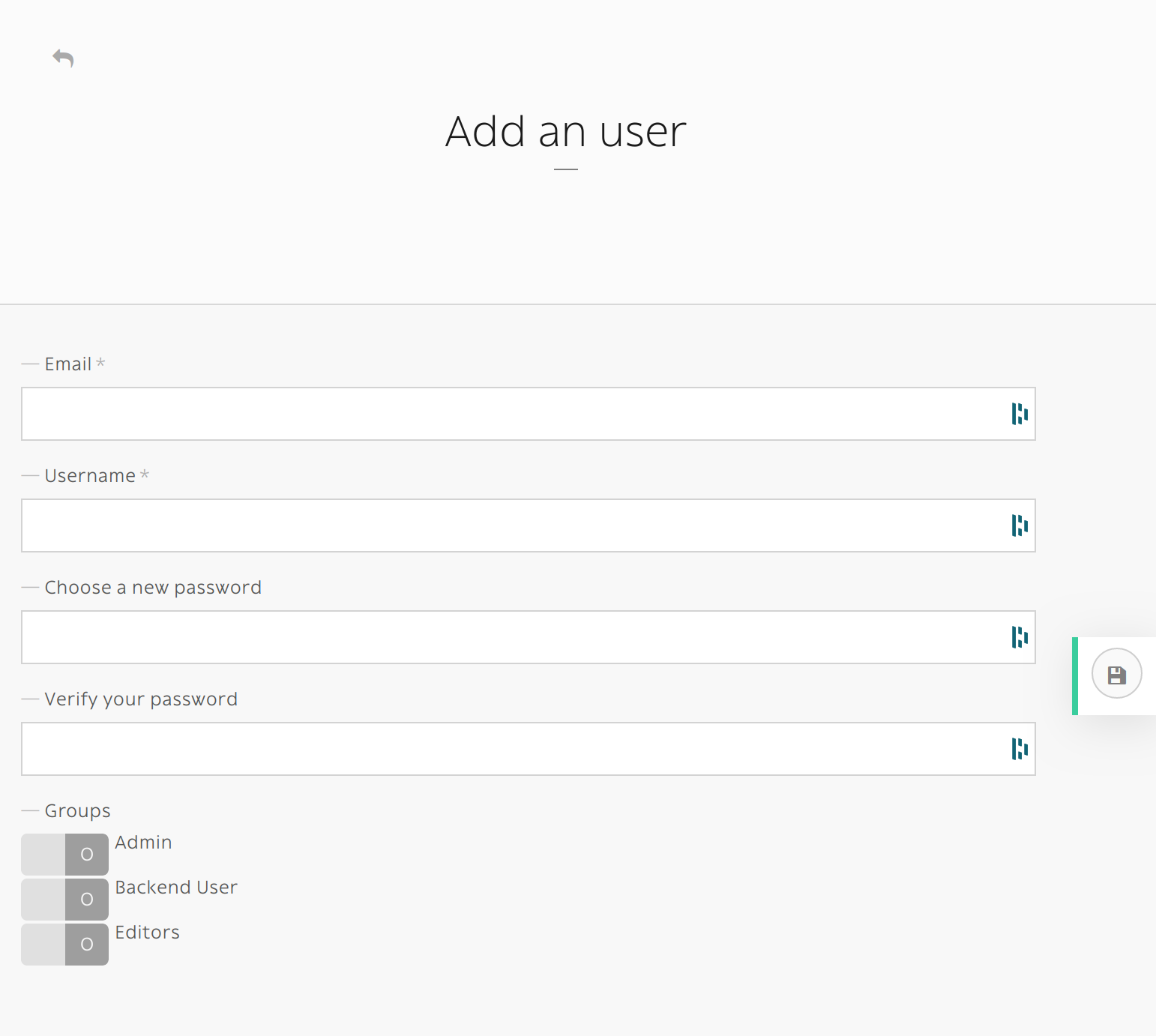
If you create an user without specifying its password, an email with a password reset link will sent. Make sure that you entered the right email and that your Roadiz website has a mailer configured. New user will be locked unless he or she resets its password first.

A new user without password will stay locked until he or she resets its password.
The command-line bin/console users:create loginname starts a new interactive user creation session.
You will create a new user with login and email, you can also choose if it’s a backend user and if it’s a superadmin.
Delete user¶
You can remove users by clicking the trashcan icon.
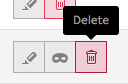
The command bin/console users:delete loginname delete the user “loginname”.
Adding role¶
You can edit a users profile the same way you edit a node-type. You can add roles in the Roles tab.
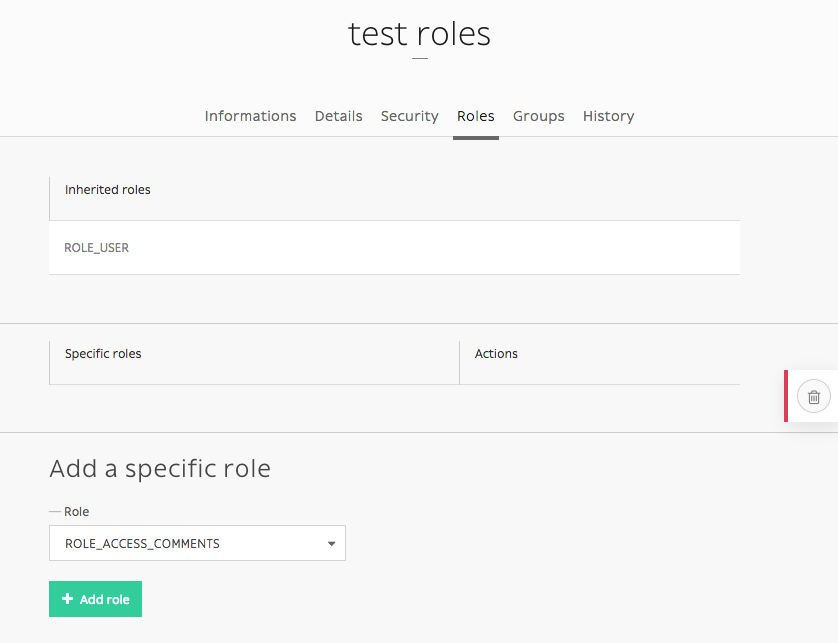
If you want to add ROLE_SUPERADMIN role to “test” user, it would look like this in command-line:
bin/console users:roles --add loginname
# You will be prompted to choose the ROLE with auto-complete feature.
Other action¶
It is possible to enable or disable users with users:enable or users:disable command.
If a user doesn’t remember his password, you can regenerate it with the users:password command.
For more information and more actions, we invite you to check available commands with:
bin/console list users
Enable SSO for back-office users¶
Roadiz is compatible with any OpenID single sign-on system (such as Google, Exchange, …) and can
be configured to allow your company users to login to your back-office with several ROLES.
First, make sure to generate and gather the following information from your OpenID provider:
- OpenID client ID
- OpenID client secret
- OpenID auto-discovery URL (i.e. for Google GSuite user https://accounts.google.com/.well-known/openid-configuration)
Then you should decide:
- What roles (comma separated) you want to be automatically granted to users connected with your SSO.
- What domain name to restrict users from. This is very important for Google Suite users because the auto-discovery is the same for everybody. You may not want to allow every Google Suite users to access your back-office 😉.
- A button label for your back-office login page.
# config/packages/roadiz_rozier.yaml
roadiz_rozier:
open_id:
# Verify User info in JWT at each login
verify_user_info: false
# Standard OpenID autodiscovery URL, required to enable OpenId login in Roadiz CMS.
discovery_url: '%env(string:OPEN_ID_DISCOVERY_URL)%'
# For public identity providers (such as Google), restrict users emails by their domain.
hosted_domain: '%env(string:OPEN_ID_HOSTED_DOMAIN)%'
# OpenID identity provider OAuth2 client ID
oauth_client_id: '%env(string:OPEN_ID_CLIENT_ID)%'
# OpenID identity provider OAuth2 client secret
oauth_client_secret: '%env(string:OPEN_ID_CLIENT_SECRET)%'
granted_roles:
- ROLE_USER
- ROLE_BACKEND_USER
- ROLE_SUPERADMIN
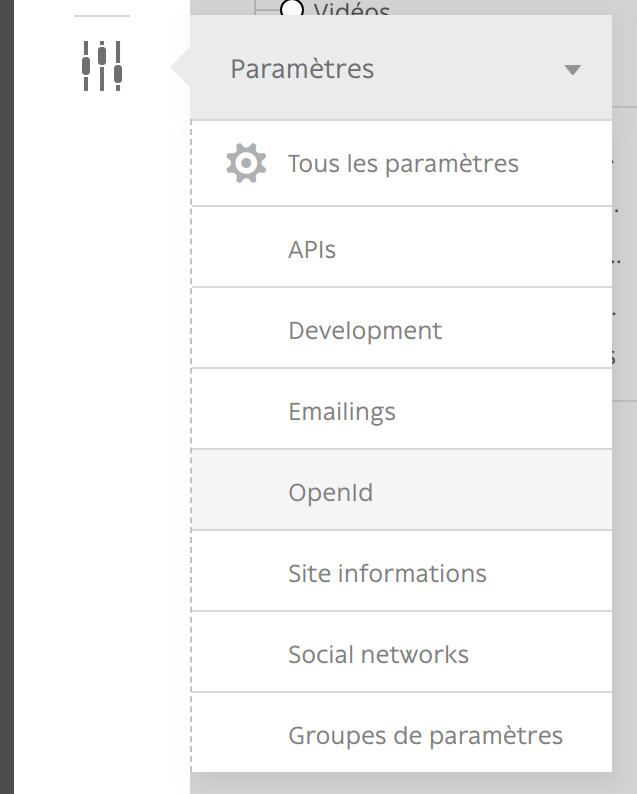
Fill all your gathered information to the right Roadiz dotenv variables.
OPEN_ID_DISCOVERY_URL=https://accounts.google.com/.well-known/openid-configuration
OPEN_ID_HOSTED_DOMAIN=my-google-workspace-domain.com
OPEN_ID_CLIENT_ID=xxxxxxx
OPEN_ID_CLIENT_SECRET=xxxxxxx
Then, if your parameter are correct you should see your SSO connect button on Roadiz back-office login page. Pay attention that if your SSO users do not have sufficient permissions they may have a 403 error after being redirected from SSO flow.
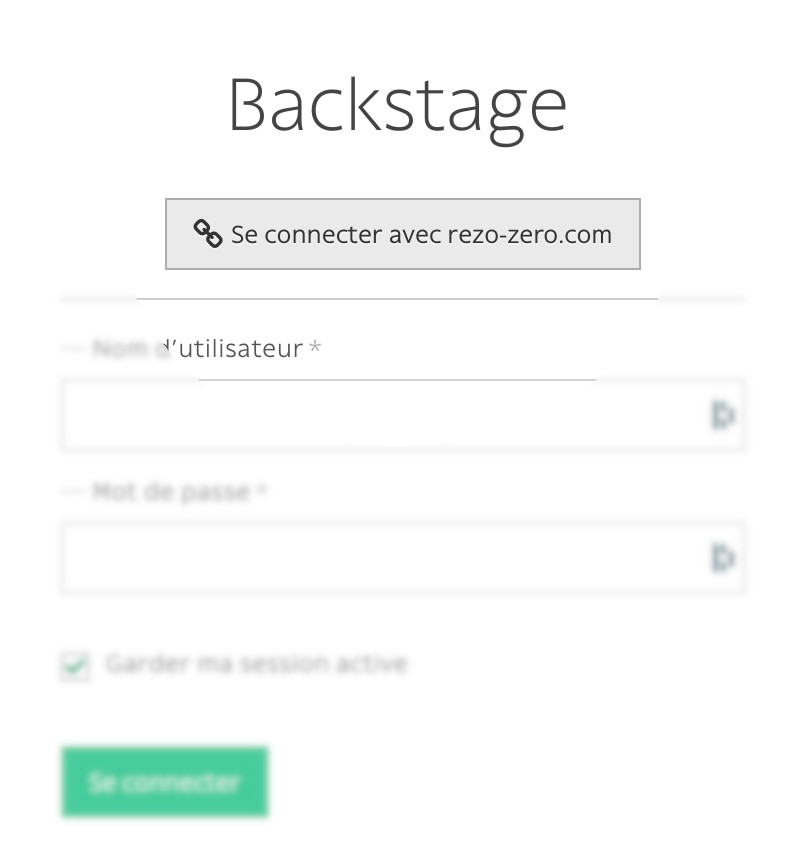
Note
Google Suite OpenID implementation is described at https://developers.google.com/identity/protocols/oauth2/openid-connect#discovery
First, create a new OAuth2 application on https://console.cloud.google.com/ and follow instructions at https://developers.google.com/identity/protocols/oauth2/openid-connect#getcredentials