Gérer les utilisateurs¶
Il s’agit d’un guide simple sur la façon de créer et de gérer les utilisateurs en utilisant Roadiz CLI.
Il y a deux façons d’ajouter des utilisateurs, via le back-office et en ligne de commande.
Lorsque vous travaillez dans le back-office de Roadiz, vous pouvez facilement gérer les utilisateurs via l’icône Système utilisateur dans la barre d’outils.
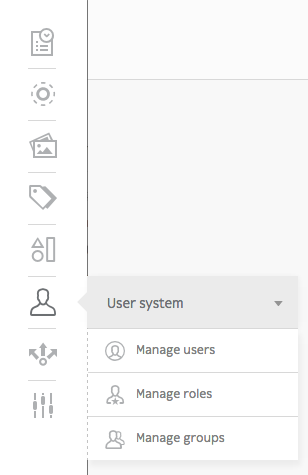
Créer un nouvel utilisateur¶
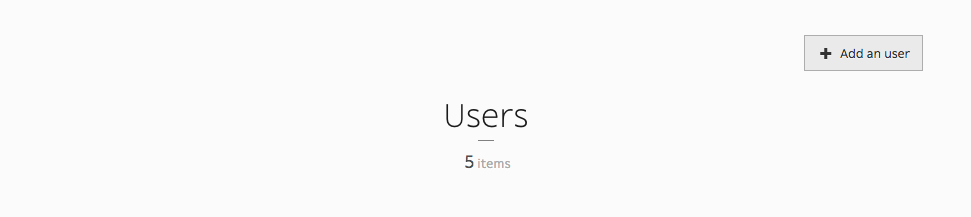
Vous pouvez ajouter des utilisateurs en cliquant sur le bouton Ajouter un utilisateur.
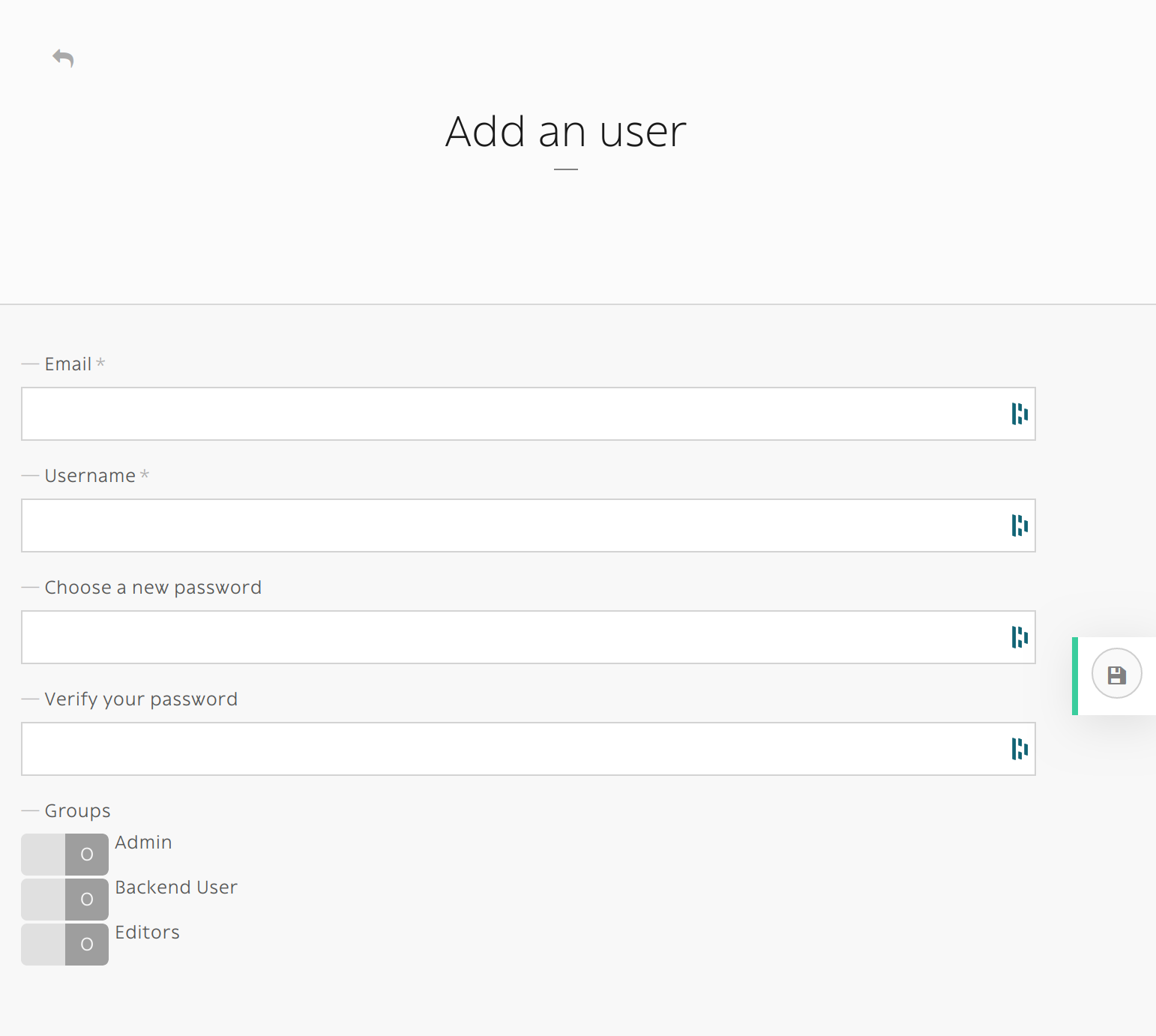
Si vous créez un utilisateur sans spécifier son mot de passe, un email avec un lien de réinitialisation du mot de passe sera envoyé. Assurez-vous que vous avez entré le bon email et que votre site web Roadiz a un mailer configuré. Le nouvel utilisateur sera verrouillé à moins qu’il ne réinitialise son mot de passe d’abord.

Un nouvel utilisateur sans mot de passe aura son compte verrouillé jusqu’à ce qu’il réinitialise son mot de passe.
La ligne de commande bin/console users:create loginname démarre une nouvelle session interactive de création d’un utilisateur. Vous allez créer un nouvel utilisateur avec son nom d’utilisateur et son email, vous pouvez aussi choisir si il s’agit d’un utilisateur backend ou bien super-admin.
Suppression d’un utilisateur¶
Vous pouvez supprimer des utilisateurs en cliquant sur l’icône de la corbeille.
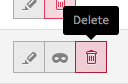
La commande bin/console users:delete loginname supprime l’utilisateur « loginname ».
Ajouter un rôle¶
Vous pouvez modifier un profil utilisateur de la même manière que vous modifiez un type de nœud. Vous pouvez ajouter des rôles dans l’onglet Roles.
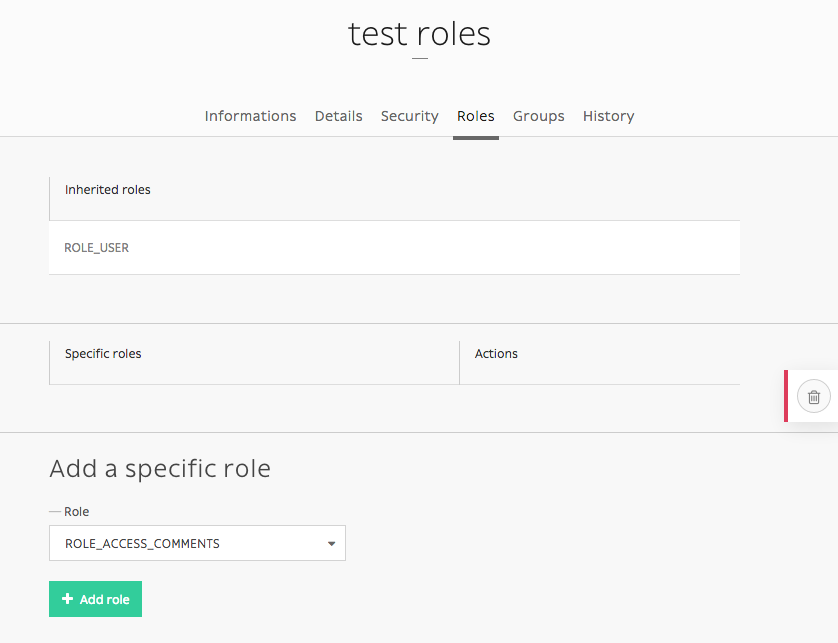
Si vous voulez ajouter le rôle ROLE_SUPERADMIN à l’utilisateur « test », il ressemblerait à cela en ligne de commande :
bin/console users:roles --add loginname
# You will be prompted to choose the ROLE with auto-complete feature.
Autres actions¶
It is possible to enable or disable users with users:enable or users:disable command.
If a user doesn’t remember his password, you can regenerate it with the users:password command.
For more information and more actions, we invite you to check available commands with:
bin/console list users
Activer le SSO pour les utilisateurs du back-office¶
Roadiz est compatible avec la plupart des systèmes d’authentification centralisée (SSO) basés sur OpenID (Google, Exchange, …). Vous pouvez configurer votre CMS pour que chaque membre de votre organisation puisse s’y connecter avec les ROLES que vous aurez choisi au préalable.
Avant d’aller plus loin, vérifiez que vous avez bien à votre dispositions les information suivantes depuis votre fournisseur d’identité OpenID :
- Client ID OpenID
- Client secret OpenID
- URL d’auto-découverte OpenID (ex : pour Google Suite https://accounts.google.com/.well-known/openid-configuration)
Puis vous devez déterminer :
- What roles (comma separated) you want to be automatically granted to users connected with your SSO.
- Quel nom de domaine utiliser pour restreindre les utilisateurs. C’est très important pour les utilisateurs de Google Suite car la configuration est la même pour tout les utilisateurs de ce service. Vous ne souhaitez pas autoriser tous les clients Google Suite à accéder à votre back-office 😉.
- Un libellé de bouton pour la page de connexion de votre back-office.
# config/packages/roadiz_rozier.yaml
roadiz_rozier:
open_id:
# Verify User info in JWT at each login
verify_user_info: false
# Standard OpenID autodiscovery URL, required to enable OpenId login in Roadiz CMS.
discovery_url: '%env(string:OPEN_ID_DISCOVERY_URL)%'
# For public identity providers (such as Google), restrict users emails by their domain.
hosted_domain: '%env(string:OPEN_ID_HOSTED_DOMAIN)%'
# OpenID identity provider OAuth2 client ID
oauth_client_id: '%env(string:OPEN_ID_CLIENT_ID)%'
# OpenID identity provider OAuth2 client secret
oauth_client_secret: '%env(string:OPEN_ID_CLIENT_SECRET)%'
granted_roles:
- ROLE_USER
- ROLE_BACKEND_USER
- ROLE_SUPERADMIN
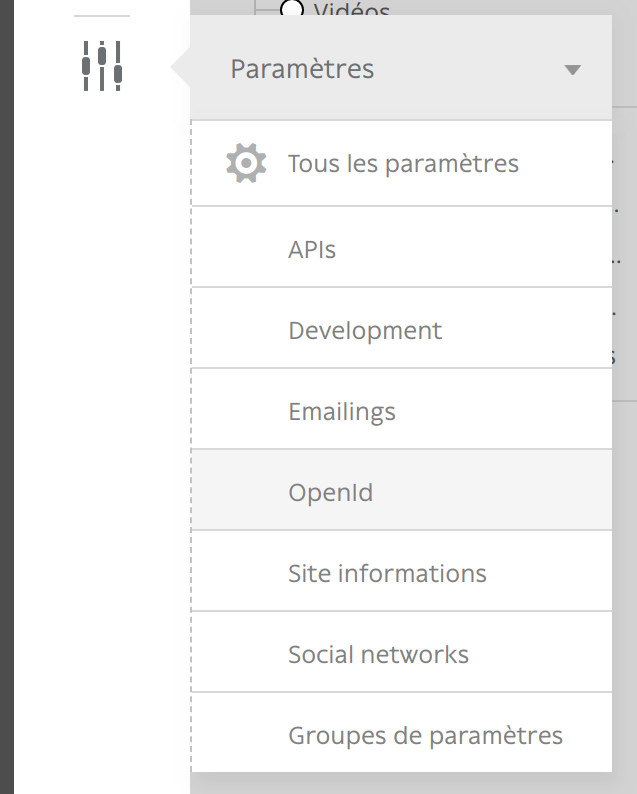
Fill all your gathered information to the right Roadiz dotenv variables.
OPEN_ID_DISCOVERY_URL=https://accounts.google.com/.well-known/openid-configuration
OPEN_ID_HOSTED_DOMAIN=my-google-workspace-domain.com
OPEN_ID_CLIENT_ID=xxxxxxx
OPEN_ID_CLIENT_SECRET=xxxxxxx
Ensuite, si votre parametrage est correct, vous devriez voir votre bouton de connexion SSO sur la page de connexion du back-office Roadiz. Faites attention à ce que vos utilisateurs SSO aient les permissions suffisantes pour accéder au back-office, ils pourraient avoir une erreur 403 après avoir été redirigés depuis le flux SSO.
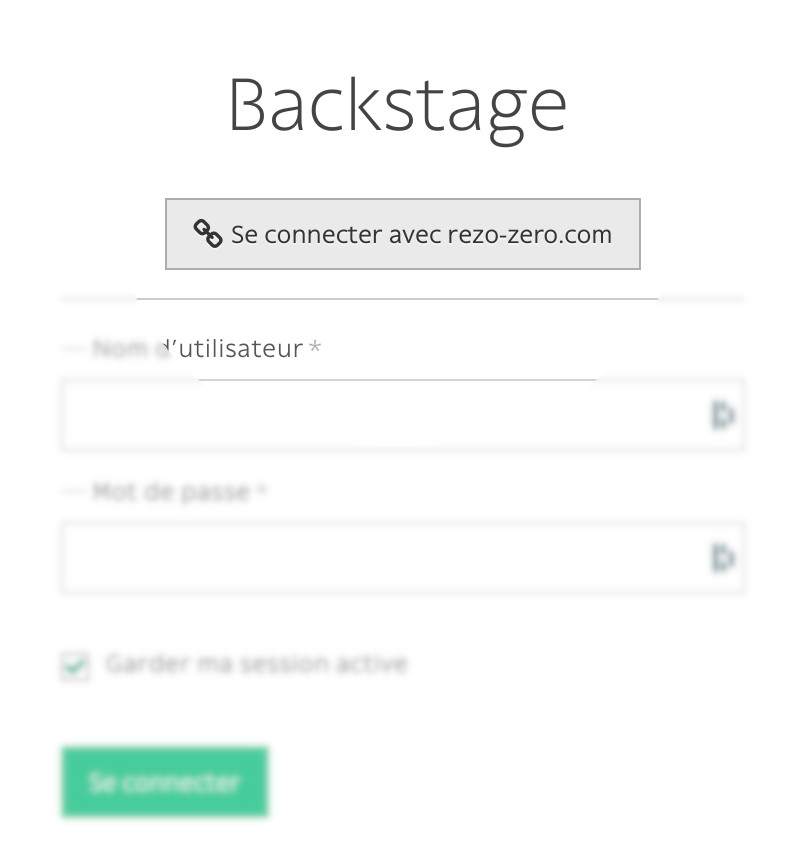
Note
L’implémentation OpenID de Google Suite est décrite sur https://developers.google.com/identity/protocols/oauth2/openid-connect#discovery
Premièrement, créez une nouvelle application OAuth2 sur https://console.cloud.google.com/ et suivez les instructions sur https://developers.google.com/identity/protocols/oauth2/openid-connect#getcredentials